アドビの写真管理アプリLightroom Classicについて、カタログファイルを分割・統合し、外付けHDDやNASに写真データを移動するための方法をまとめました。
2020年11月26日現在の最新バージョンである10.0対応です。
[itemlink post_id="7880"]
なぜカタログを分割統合するのか
Lightroom Classicは「カタログファイル」で写真(以後「元画像」と呼ぶ)を管理します。
元画像は、写真をMacに読み込むほど増えていきます。このため、カタログファイルはMac本体のSSDに、元画像は外付けハードディスクに、という運用をしている人が多いようです。
私は直近の元画像はMacのSSDに置き、それ以前の元画像はNASに保管しています。カタログファイルはSSD用とNAS用の2つがあり、どちらもMac本体のSSDに置いています。
SSDの容量が圧迫されてきたら、SSD用カタログ(以後「分割元カタログ」と呼びます)の古いほうから適当に分割し、NAS用カタログ(以後「統合先カタログ」と呼びます)に統合し、元画像もNASに移動し、SSDの空きを確保しています。
この工程、いくつかの手順を踏み、最後にはSSD側の元画像を削除することになります。毎回怖々やってるので、手順をマニュアル化したく、この記事を書きました。
カタログを最適化してバックアップしておこう
カタログをいじる前は最適化とバックアップをしておきます。

最適化は「メニュー>ファイル>カタログを最適化…」から。
Lightroom Classicには、直接バックアップできる操作は無いようです。
「メニュー>Lightroom Classic>カタログ設定>一般>カタログのバックアップ」で、「Lightroomの次回終了時」を選択し、終了すればバックアップできます。
分割元カタログから書き出す

▲分割元カタログを開いて、左のフォルダツリーから分割するフォルダを選択します

▲「メニュー>ファイル>カタログとして書き出し…」をクリック

▲名前をつけ、書き出す場所を選ぶ
このカタログは統合先に読み込んだら削除する一時的なもの。名前は適当に、場所は一時的な作業フォルダにしています。
チェックボックスの意味は次の通り。
- 「選択した写真だけを書き出し」 ライブラリのグリッド表示で選択した写真だけを書き出す。ここではチェックを外す。
- 「元画像を書き出し」 統合するときに、SSDからNASに元画像を読み込むので、ここではチェックを外す。
- 「スマートプレビューを生成及び含める」 スマートプレビューとは、元画像を保管したドライブがつながっていなくても現像できるようになるプレビュー。一応チェックしておく。
- 「使用可能なプレビューを含める」 プレビューとは元画像を縮小したコピー。無ければ統合先のカタログで再度生成することになる。チェックしておく。
統合先カタログに読み込む
Lightroom Classicで、統合先カタログを開きます。アプリの再起動が必要となります。

▲「メニュー>ファイル>別のカタログから読み込み」をクリックし、先ほど書き出したカタログファイルを選択して、

▲「ファイル管理」の「新しい写真を新しい場所にコピーして読み込み」を選択し「読み込み」ボタンをクリック
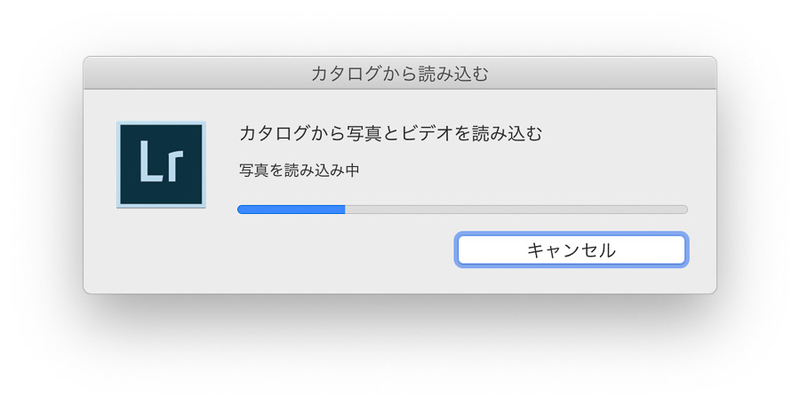
▲これで統合先カタログへの統合は完了です
外付けのストレージの速度や読み込む写真の容量にもよりますが、遅い有線LAN回線ごしのNASに3000枚程度の写真を読み込むと数十分とかかかります。
重複したカタログと元画像を削除する
分割元のカタログを開くと、さきほど書き出したフォルダが選択状態のまま。右クリックして「削除…」をクリックしましょう。

▲「続行」をクリック
これでカタログからは分割した写真の情報が削除されました。元画像は残っているので、ファインダから直接削除しましょう。
これで全ての作業は完了です。
増え続ける写真の管理 大容量SSDか クラウドか
この手順、もう少し洗練できないか。
しかしLightroom Classicにはカタログの分割や統合という概念がなく。「書き出し」と「読み込み」、そして「削除」を駆使してやっていくしかないですね。
写真ファイルは大きく、日々増え続け、Mac本体のSSDは容量が限られているから、こんなめんどくさい運用をせざるを得ない。
次に買い換えるときはMac本体のSSDを大容量にすることも検討したい。
あるいはクラウド版のLightroom に移行して、写真を全部クラウドで管理する、というのが便利なのかも。近い将来、そうなるのかな。アドビもそこにもっていきたいだろうし。
当然、ストレージの容量を増やさざるを得ず、そこにまたコストがかかるんですけども。
- 2020-03-20初出
- 2020-11-27改訂